Email Tutorials - Herong's Tutorial Examples - v1.03, by Herong Yang
Manage Security Certificates on Thunderbird
This section provides a tutorial example on how to access and use Mozilla Thunderbird Certificate Manager, which stores certificates for different application purposes.
Thunderbird has its own security certificate manager. It does not use the certificates stored in the operating system. Here is how to access and use Thunderbird certificate manager.
1. Click "Settings > Privacy and security > Manage certificate". You see the "Certificate Manager" window.
2. Review entries in each tab:
- Your Certificates - List of your personal certificates and associated private keys. They can be used to sign outgoing emails or decrypt incoming emails.
- Authentication Decisions - List of your client certificates and associated private keys. They can be used to identify your local computer to remote servers.
- People - List of personal certificates of other people They can be used to encrypt outgoing emails.
- Servers - List of trusted server certificates. They are used to override server certificate exceptions.
- Authorities - List of trusted CA certificates. They are used to validate server certificates.
3. If you created or received a certificate, select the tab that matches the certificate type, and click "Import" to load the certificate into Thunderbird.
4. If you load a certificate into a wrong tab, you will receive an error message. For example,
Alert This is not a certificate authority certificate, so it can't be imported into the certificate authority list.
5. Select a certificate and click "View" to see details of the selected certificate.
6. Select a certificate and click "Export" to export the selected certificate into a certificate file.
7. Select a certificate and click "Edit Trust" to change the trust options.
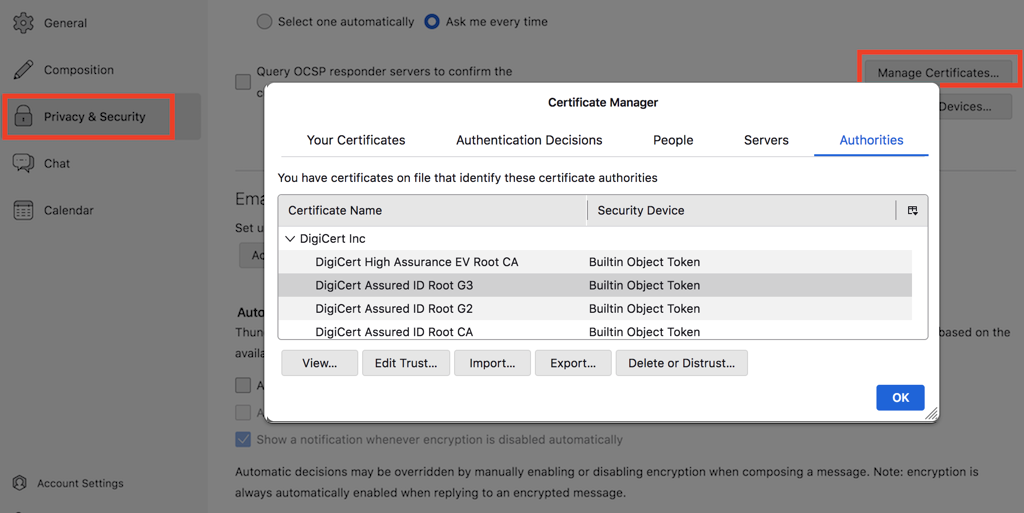
Table of Contents
Postfix - Mail Transport Agent (MTA)
SSL/TLS Secure Connections with Postfix Server
Dovecot - IMAP and POP3 Server
SSL/TLS Secure Connections with Dovecot Server
Email Client Tools - Mail User Agents (MUA)
►Mozilla Thunderbird - Mail User Agents (MUA)
Thunderbird Installation on macOS and Windows
Thunderbird Configuration for POP3S and SMTP
Thunderbird to Accept POP3S Certificate Exception
Thunderbird Configuration for IMAPS and SMTP
Thunderbird Configuration for SMTPS Service
►Manage Security Certificates on Thunderbird