Mac Tutorials - Herong's Tutorial Examples - v3.08, by Herong Yang
Manage Passwords Stored in Keychain
This section provides tutorial examples on how view, change access control and delete passwords stored in keychains.
There are 4 types of security items stored in Keychains. You can add, view, update, delete and control their access individually. Here are some example procedures:
1. To view a password stored in a keychain.
- Click on the keychain name, then "Passwords" to locate the password item.
- Or search for the password item by entering a keyword in the search box.
- Double click on the password item to open the password.
- Click on "Show password" field on the "Attribute" tab. You will be prompted to enter the keychain password.
- Once you entered the keychain password, which is your Mac user password by default, you will see the password in clear text.

2. To change access control on a password stored in a keychain.
- Click on the keychain name, then "Passwords" to locate the password item.
- Or search for the password item by entering a keyword in the search box.
- Double click on the password item to open the password.
- Click on "Access Control" tab. You see the current settings. You can change them as suggested below:
( ) Allow all applications to access this item
(x) Confirm before allowing access
[ ] Ask for Keychain password
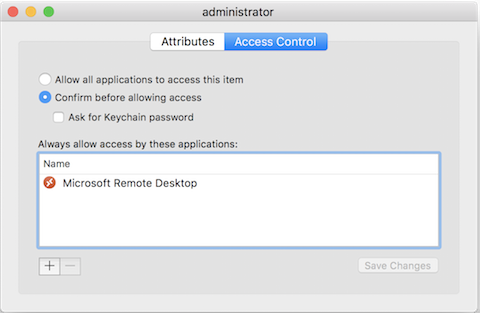
3. To delete a password stored in a keychain.
- Click on the keychain name, then "Passwords" to locate the password item.
- Or search for the password item by entering a keyword in the search box.
- Right-click on the password item to see the context menu.
- Select "Delete ..." from the context menu. You will be prompted to enter the keychain password.
- Once you entered the keychain password, which is your Mac user password by default, you the password will be deleted from the keychain.

Table of Contents
Macintosh OS (Operating System) History
System and Application Processes
►Keychain Access - Password Manager
What Is Keychain Access on macOS
►Manage Passwords Stored in Keychain
"X" App Wants to Use "login" Keychain
Keychain Access - Certificate Manager