Windows Security Tutorials - Herong's Tutorial Examples - v3.01, by Dr. Herong Yang
Windows 8: Boot from Repair Disc
This section provides a tutorial example on how to boot from Windows 8 repair disc and review system recovery tools.
If your Windows 8 computer gets infected by a virus or a spamware and you are not able to boot your computer normally. You should boot it from the Windows 8 repair disc that you created previously.
Howevery, if your computer is using the UEFI (Unified Extensible Firmware Interface) boot option, it will not boot directly from the CD drive. You need to use the boot options on Windows 8 to boot from CD.
1. Insert the Windows 8 repair disc in the CD drive.
2. Go to "Settings > Change PC Settings > General > Advanced Startup (Restart now)". You will see an recovery option list screen.
3. Click "Use a Device - Use a USB drive, network connection, or Windows recovery DVD". You will see a device list screen.
4. Click "CD/DVD/CD-RW Drive". Click "See more devices" if you don't see it on the first screen. You will see a text message "Press and key to boot from CD or DVD" after the computer logo displayed.
5. Press "Enter" immediately. Windows will start to boot from the repair CD. If you wait too long Windows will continue to boot from the hard disk.
6. Select US keyboard, when prompted. You will see the recovery option list screen again. But this time, it is running from the repair CD.
5. Click "Troubleshoot - Refresh or reset your PC, or use advanced tools". You will see a troubleshoot tool list screen.
6. Click "Advance options". You will see an advance option list screen with options like:
System Restore Use a restore point recorded on your PC to restore Windows. System Image Recovery Recover Windows using a specific system image file. Automatic Repair Fix problem that keep Windows from loading Command Prompt Use the Command Prompt for advanced troubleshooting
The best tool on this list is probably the "System Image Recovery" tool, which helps you to restore the entire system with application programs and personal documents from system image created previous.
The picture below shows you advanced recovery options supported by Windows 8 repair disc.
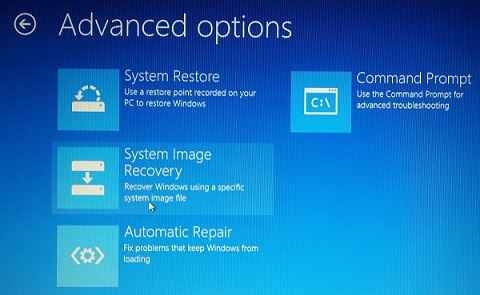
Table of Contents
About This Windows Security Book
Windows 8: System Security Review
Windows 8: System Security Protection
Windows 8: System Recovery Options
Windows 8: View Available Restore Points
Windows 8: Restore Point Settings
Windows 8: Create Restore Point
Windows 8: Apply Restore Point
Windows 8: Create System Image
Windows 8: Create System Repair Disc
►Windows 8: Boot from Repair Disc
Windows 8: Modify UEFI Boot Order in BIOS
Windows 8: Recovery Option 2 - System Image
Windows 8: Verify Factory Reset
Windows 8: Recovery Option 3 - Factory Reset
Windows 8 Defender for Real-Time Protection
Windows 7: System Security Review
Windows 7: System Security Protection
Windows 7 Forefront Client Security
Norton Power Eraser - Anti-Virus Scan Tool
McAfee Virus and Malware Protection Tools
Spybot - Spyware Blocker, Detection and Removal
Keeping IE (Internet Explorer) Secure
Malware (Adware, Spyware, Trojan, Worm, and Virus)
HijackThis - Browser Hijacker Diagnosis Tool
IE Add-on Program Listing and Removal
"Conduit Search" - Malware Detection and Removal
"Tube Dimmer", "Scorpion Saver" or "Adpeak" Malware
Malware Manual Removal Experience
Vundo (VirtuMonde/VirtuMundo) - vtsts.dll Removal
Trojan and Malware "Puper" Description and Removal
VSToolbar (VSAdd-in.dll) - Description and Removal
PWS (Password Stealer) Trojan Infection Removal